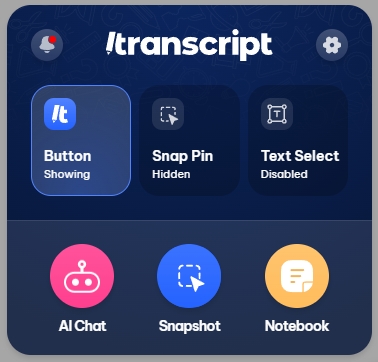Snapshot
Get quick and accurate solutions with just a click and drag. Use Snapshot on graph interpretation, maps, diagrams, statistics, and more to tackle visual and complex problems with ease.
How to Use the Snapshot Pin
Activate Snapshot:
Go to the Home Menu and toggle the Snap Pin on.
The Snap Pin will appear in the bottom right corner of your webpage, which you can click to activate Snapshot.
Customize the Snapshot Button:
If the Snapshot Button's location interferes with your browsing, click and drag the button to your preferred spot on the screen.
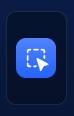
Have an image or math question to solve? You can also access Snapshot directly from the results window after searching. It’s conveniently located in the top right corner for easy access.
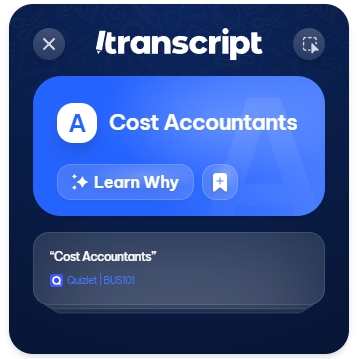
You can also access Snapshot using a shortcut. For more information, refer to the Shortcuts guide.

Last updated
Was this helpful?